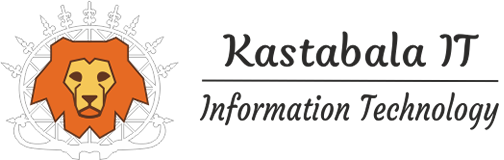WooCommerce’da varyasyonlu bir ürün eklemek için adım adım rehber:
WooCommerce Ürünler Menüsüne Gitmek #
- WordPress yönetim panelinde sol taraftaki menüden WooCommerce > Ürünler > Yeni Ekle seçeneğine tıklayın.
- Bu seçenek sizi yeni bir ürün ekleme sayfasına yönlendirecek.
WooCommerce Ürün Adı ve Açıklamasını Girmek #
- Üst kısımda Ürün Adı alanına ürününüzün adını yazın.
- Altındaki geniş alana ürün hakkında uzun açıklama ekleyin.
WooCommerce Ürün Verileri Panelinde Varyasyonlu Ürün Seçmek #
- Ürün Verileri panelinde, varsayılan olarak “Basit Ürün” seçili olabilir. Bu seçeneği Varyasyonlu Ürün olarak değiştirin.
- Varyasyonlu ürünü seçtiğinizde, stok, kargo ve varyasyonlar sekmeleri aktif hale gelecektir.
WooCommerce Ürün Özelliklerini Eklemek #
- Özellikler sekmesine gidin. Bu sekme, varyasyonlu ürünler için farklı özellikler (renk, beden gibi) eklemenizi sağlar.
- Özellik Ekle butonuna tıklayın ve ürünün sahip olduğu özellikleri (örneğin, “Renk” veya “Beden”) ekleyin.
- Özelliklere eklediğiniz değerlerin varyasyon olarak kullanılabilmesi için “Varyasyonlar için kullan” seçeneğini işaretleyin.
WooCommerce Varyasyonları Oluşturmak #
- Varyasyonlar sekmesine gidin.
- Varyasyon Ekle seçeneğine tıklayın ve “Tüm varyasyonları oluştur” seçeneğini seçin. Bu işlem, belirlediğiniz tüm özellik kombinasyonlarına göre varyasyonlar oluşturur.
- Her varyasyon için fiyat, stok, SKU gibi bilgileri ayrı ayrı girin.
WooCommerce Kısa Açıklama Eklemek #
- Sayfanın alt kısmında Ürün Kısa Açıklaması alanına ürünün kısa bir açıklamasını yazın. Bu açıklama ürün sayfasında ürün adı ve fiyatın altında görüntülenecektir.
WooCommerce Ürün Kategorisi ve Etiketlerini Belirlemek #
- Sağ tarafta Kategoriler bölümünde ürüne uygun kategorileri seçin ya da yeni bir kategori oluşturun.
- Ürün etiketleri bölümünden ürüne uygun anahtar kelimeleri ekleyin.
WooCommerce Ürün Görseli ve Galeri Görselleri Eklemek #
- Sağ tarafta Ürün Görseli bölümüne tıklayarak ana görseli yükleyin.
- Ürün Galerisi kısmına ise ürüne ait diğer görselleri ekleyebilirsiniz.
WooCommerce Ürünü Yayınlamak #
- Tüm bilgileri doldurduktan sonra sağ üst köşedeki Yayınla butonuna tıklayarak ürünü mağazanızda yayınlayın.
Bu adımları takip ederek WooCommerce’da varyasyonlu bir ürünü başarılı bir şekilde ekleyebilirsiniz.